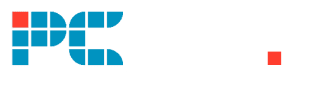Last Updated on
The Steam Deck comes with an inbuilt gyroscope for reading the movement of your portable system. With it, you can make accurate movements that can help you aim better while playing those shooting games in first-person and third-person modes.
Using a gyroscope can be awkward, especially for beginners. Even after using the controls for some time, you might still have difficulty comprehending them.
NOW READ: How To Get Discord On The Steam Deck
If you want to disable those gyroscope controls while playing your games using Steam Deck, you can follow this guide to sort things out.
System-Wide Disabling Those Gyro Controls

Sadly, no such options will help you disable those gyroscope controls on Steam Deck. But Valve might add an option for that, and you will get a future firmware update for your portable system. Hence, you must ensure that you keep your system up to date with the latest software variant.
If your system comes with a system-wide setting, you will find it by clicking on the Steam Menu, then going to the Settings, and finally clicking on Controller.
For now, you can only disable your gyroscope controls one game at a time.
NOW READ: Best Accessories For Steam Deck in 2022: USB Hubs, Monitors, Controllers, and Portable Chargers
Disabling Gyroscope Controls on Steam Deck
To disable gyroscope controls for a single game while using your Steam Deck, here are the steps that you need to follow:
Step
Turning on the Steam Deck
You need to turn on the Steam Deck if it’s not already.
Step
Go to the library
Thereafter, you must go to the library section, press the Steam button, and choose Library.
Step
Select the game
The next step is selecting the game you want to play, and it must also feature gyroscope controls.
NOW READ: How To Get Discord On The Steam Deck
Step
Visit the Steam Page Controller Settings
Now go to the Steam page of that game and select the controller icon on the right side.
Step
Select the Gyro Behavior
After entering the Controller Settings of the game you want to play, you will have to choose the gyroscope controls by clicking on Gyro Behavior.
You can find this option in the Quick Settings area. In this menu, you should decide None to disable the gyroscope controls entirely. You can alter these gyroscope controls and make them work like your joystick or a mouse.
NOW READ: Best Steam Deck Alternatives in 2022
Step
Select Edit Layout (alternative option)
Another way of doing this is by selecting another option called the Edit Layout.
You can find it in your Controller Settings. As soon as you click it, your screen will show that you can choose your Gyro Behavior.
From there, you can decide None and turn off your gyroscope entirely.
You can even alter the motion controls and make them work as the following,
- Mouse
- Directional pad
- Joystick
- Mouse region
- Touch menu
- Directional swipe
- Repeat for each game
Once you have completely disabled your gyroscope controls for the game, you can revert to your Library, select your next game, and repeat the above-listed steps individually for each game.
This way, you can disable and alter the gyroscope controls for each game you want to play with these settings.
Final Word
No settings enable you to turn off your gyroscope controls while playing games on your Steam Deck. You can manually do that by following the above-mentioned steps. Be sure to repeat these steps for each game that has gyroscope controls.
This is because there are no inbuilt disabling settings in the systems, and you are doing it manually.
So, that’s all about how to use your gyroscope controls while playing games on your Steam Deck.